
For example, you may need to create the correctly named Web API provider, create a PowerShell profile, or edit tile scopes.Ī newly created dashboard will not be visible to others until you publish it. These steps will be described on the download page for each dashboard.
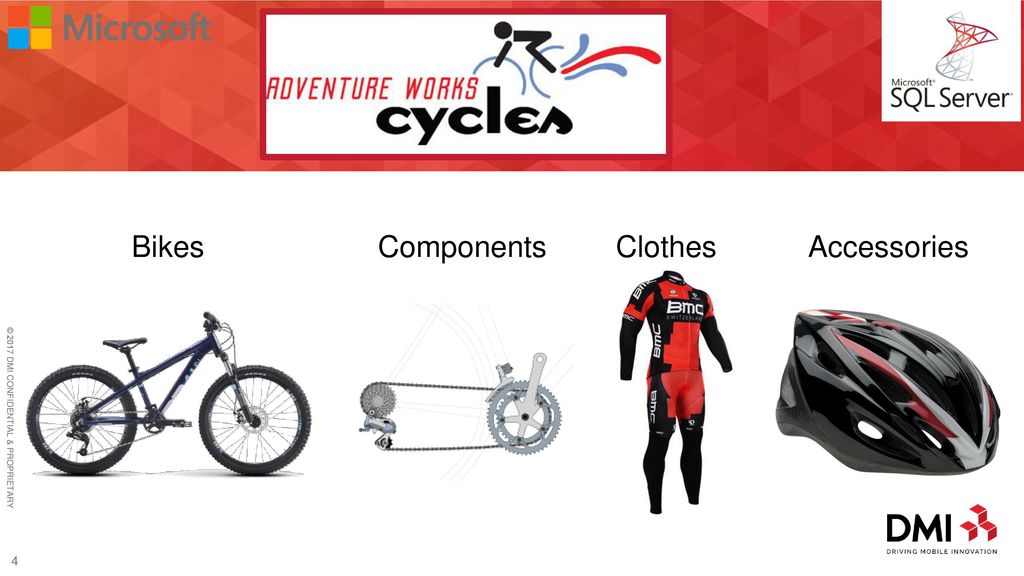
If the dashboard pack also contains perspectives (see Working with perspectives), then you’ll see these when you drilldown to the relevant object.Ĭarry out any additional steps required to make the dashboard work in your environment. The dashboard pack is imported and if the pack contains top-level dashboards, these will automatically appear in the navigation bar, usually in a folder called ‘Community Dashboards’ for dashboard packs from the SquaredUp Community.

In SCOM Edition go to the top right hand menu ☰ > Import Dashboard Packs and drag the zip file into the Manual Import box. There may be additional steps before or after the import to get the dashboard working in your environment. Tile 10 (Sparkline) – The same query used in Tile 2, but the results are shown in a Sparkline instead of a single graph.ĭownload the dashboard pack zip file for the dashboard pack you wish to import.Tiles 9 (Donut) – A simple summary query.

Tiles 8 (Status Blocks) – Similar to the Scalar tiles, but demonstrates how to use a complex Case statement to assign health state to a result set.Tiles 7 (Status Icon) – Summarized results are assigned a health state and then placed on an image.Tiles 4, 5, and 6 (Scalar) – A scalar tile that shows health information based on criteria within the query.
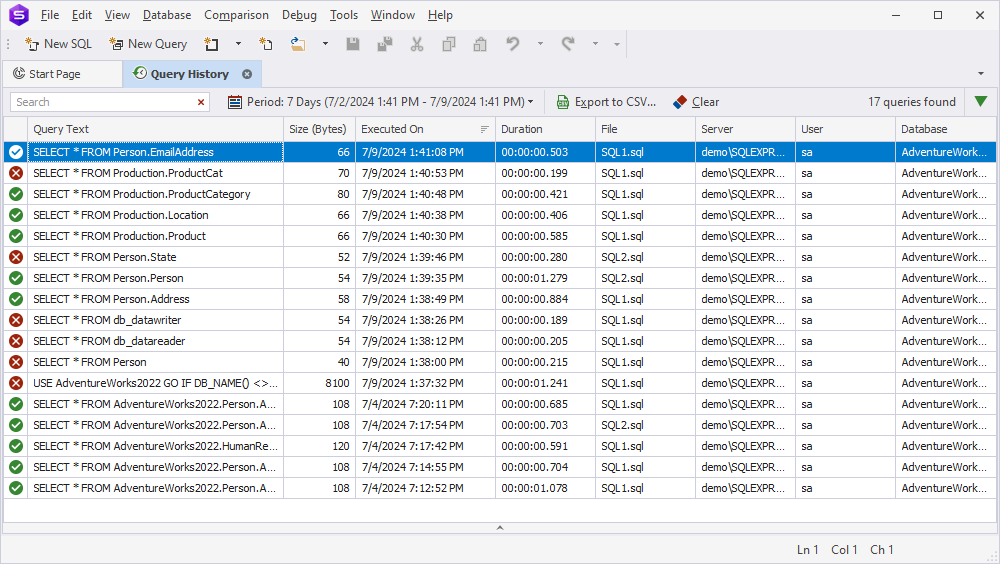


 0 kommentar(er)
0 kommentar(er)
